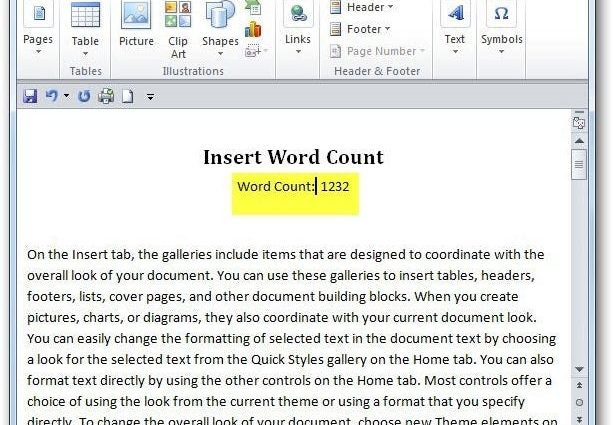Have you ever had to write a document for an editor or boss with the mandatory requirement that a word counter be inserted? Today we will find out how to do it with field codes in Word 2010.
Insert a word counter
You can use the field codes to insert the current word count into the document and it will be updated as you add text. To insert a word count, make sure the cursor is where the word count should be.
Next open the tab Fi sii (Fi sii).
Ni apakan Text (ọrọ) tẹ QuickParts (Express awọn bulọọki) ko si yan Field (Field).
Apoti ibaraẹnisọrọ yoo ṣii Field (Field). Here are the fields you can add to your document. There are not so many of them, among them there are Table of Contents (TOC), Bibliography, Time, Date and so on. By creating a word counter, you will start with a simple one and can continue to explore other field codes in the future.
In this tutorial we are going to insert a word counter, so scroll through the list Awọn orukọ aaye (Fields) down and find NumWords...
Titẹ NumWords, You will be able to select field options and number format. In order not to complicate the lesson, we will continue with the standard settings.
So we see that the number of words in our document is 1232. Don’t forget that you can insert this field anywhere in your document. We’ve put it below the title for clarity, because our editor wants to know how many words we’ve written. Then you can safely remove it by highlighting and clicking pa.
Continue typing and adding text to your document. When finished, you can update the counter value by right-clicking on the field and selecting Aaye imudojuiwọn (Update field) from the context menu.
We’ve added a few paragraphs to the text, so the field value has changed.
In the future, we will take a closer look at what options field codes open up when creating documents. This lesson will get you started using field codes in Word 2010 documents.
What is your opinion? Do you use or have used field codes in MS Word before? Leave comments and share tips for creating your wonderful documents in Microsoft Word.