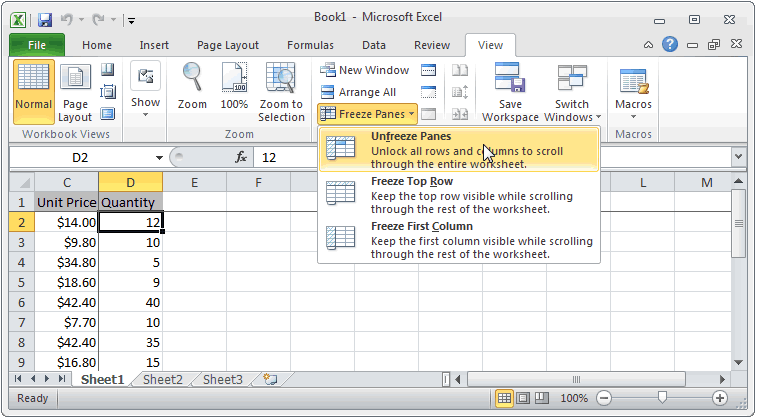Awọn akoonu
When we have to process a lot of information, it’s not uncommon for us to have to scroll through long lists. To keep the first rows visible, there is a special feature called pinning rows. This allows you to understand, for example, which category a particular cell belongs to, without the need to additionally scroll the sheet. The same possibility is with regards to the columns of the table. The fixing of areas is carried out through the tab or menu “View”, depending on the version of the office suite used.
But sooner or later, the user is faced with the need to remove the fastening of lines. This may be for various reasons. For example, the fixing was carried out for technical purposes. After the work on the table has been completed, pinning may not be necessary. In this case, you need to be able to remove it.
How to unfreeze a row in Excel
So, what should be done to unfreeze a row in the latest versions of Excel? First you need to find the “View” tab on the main panel and click on it with the mouse. Further on the ribbon, you can see the same button through which we previously pinned the areas. You need to click on it. A pop-up menu will appear. There is a button “Unpin areas”. After we click on it, our lines are unpinned.
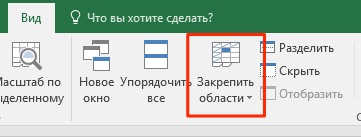
The general sequence of actions differs depending on which version of Excel a particular person uses. In the 2003 version, this is somewhat easier, in 2007 and older it is more difficult.
How to unfreeze a column in Excel
The mechanism for unpinning a column in Excel is very similar to that used for rows. Similarly, we need to find the “View” tab on the main Excel panel, after which we find the “Window” section there and click on the same button that was above (through which we removed the fastening of the lines). And unfreezing columns is done in exactly the same way as rows – through the “Unfreeze regions” button.
How to unpin a previously pinned area in an Excel spreadsheet
If an entire area was previously fixed, then detaching it will not be difficult. To do this, follow the same sequence of actions that was described above. The exact sequence of steps may differ depending on the version of Excel, but the logic is generally the same. For example, in version 2007 and newer, this sequence of actions is implemented through the toolbar, which is also often called the ribbon.
And in version 2003, this is done in a slightly different way, which we will discuss in more detail below.
It is important to keep in mind that cheaper versions of Excel do not provide the ability to freeze and unpin rows and columns. If it suddenly turns out that this option is not on the tape in a suitable place, do not be afraid. You may need to pay for a more advanced spreadsheet program.
Contrary to popular belief, buying a pirated version will not solve the problem in the long run. The thing is that licensed software can be used in the workplace without the risk of getting into trouble with the law. In addition, Microsoft constantly checks the programs that users use for the presence of cracked keys. If such a fact is found, the activation disappears.
How to unfreeze rows and columns
Users are often interested in what can be done to unpin previously fixed columns and rows. This can be done with one simple function. Moreover, the sequence of actions will truly surprise with its ease. So what do we need to do?
First of all, open the desired Excel document. After that, open the “View” tab, and there find the “Window” subsection. Next, you’ll see the “Lock Panes” section you saw earlier.
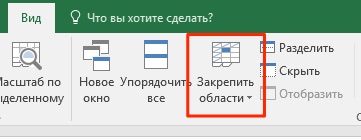
After that, it remains just to click on the “Unpin areas” button. As you can see, the actions are completely similar to the previous ones.
How to unpin cells in Excel 2003
Excel 2003 used to be such a popular program that many didn’t want to upgrade to the more modern and functional 2007 version. Now the situation is vice versa, such an inconvenient at first glance interface now seems quite convenient to the average user. Therefore, the interface of the 2003 version of the spreadsheet is no longer intuitive.
Hence, many people wonder what can be done in order to unpin cells in Excel 2003 version?
Ilana awọn iṣe jẹ bi atẹle:
- Open the Window menu.
- Click on the “Unpin areas” button.
As you can see, it is now clear why the 2003 version of Excel was so popular. It is enough just to make two clicks with the left mouse button, and the desired action is done. To perform a similar operation in Excel 2007, you need to make 3 clicks. It seems to be a trifle, but when you have to regularly perform these actions, then these seconds add up to hours. Moreover, a real watch is absolutely not a metaphor. It’s easy enough to calculate. In some respects, the new Excel interface is really very convenient, but in such aspects it does not smell like ergonomics.
In general, we have moved away from the topic a little. Let’s talk in more detail about how to delete a pinned area. More precisely, let us sum up the already known material.
Remove a pinned area
So, we understood how to remove the pinned area. To do this, use the “View” menu, which in Excel 2003 is located in the main pop-up menu directly below the title bar, and in older versions – on a special tab with the same name.
After that, you need to either select the “Freeze areas” item, and then click on “Unfreeze areas” or click this button immediately (the latter option is typical for older versions of the Excel interface).
After that, the pinning of the cells will be removed. Everything is very simple, no matter how many clicks you can do it.